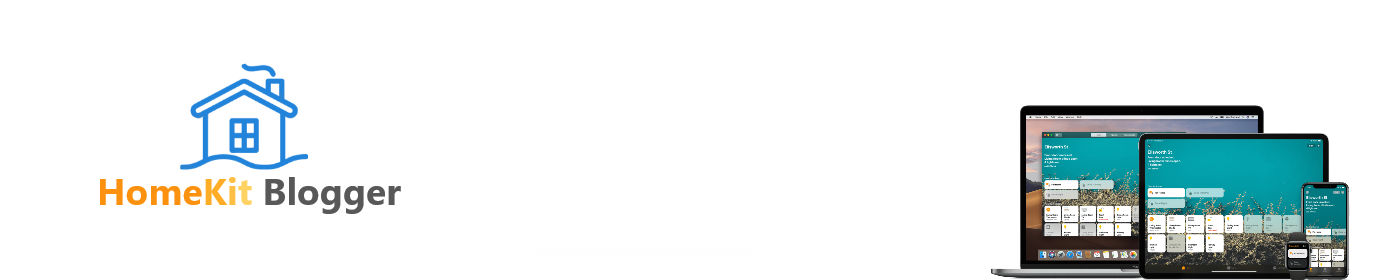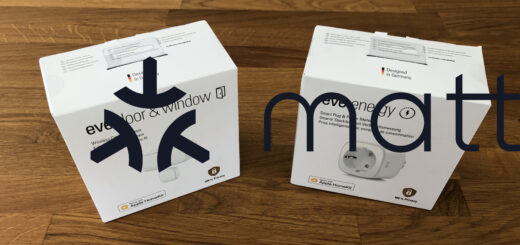HomeKit Gerät per iPhone auflegen steuern
iPhone auflegen: Ihr legt euer iPhone auf eine bestimmte Position eures Schreibtisches und schon geht die Schreibtischlampe an? Hier zeige ich euch wie das geht….

Wie funktioniert das?
Die Funktionsweise ist schnell erklärt.
Ihr klebt einfach ein kleines NFC-Tag* auf einen Gegenstand eurer Wahl. Sobald eurer iPhone in die Reichweite (ca. 2cm) dieses NFC-Tags kommt wird über die Apple eigene “Kurzbefehl” App ein Gerät oder eine Szene aus HomeKit gesteuert.
Vorraussetzungen
Leider gibt es eine Einschränkung die ihr erfüllen müsst. Das automatische erkennen einen NFC-Tags ist erst ab einem iPhone 11 möglich. Die älteren iPhone Generationen können zwar einen NFC-Tag lesen, allerdings nicht automatisch, sondern nur auf Befehl des Benutzers und mit einer entsprechenden App.
Ab dem iPhone 11 jedoch ist diese Funktion im Betriebssystem integriert und reagiert automatisch auf ein erkanntes NFC-Tag.
Anlernen des NFC-Tags
Die “Kurzbefehle” App sollte auf euren iPhones schon vorinstalliert sein.
Nach dem öffnen der App wechseln wir auf den Reiter “Automation”. Hier sehen wir nun alle konfigurierten HomeKit Automationen.
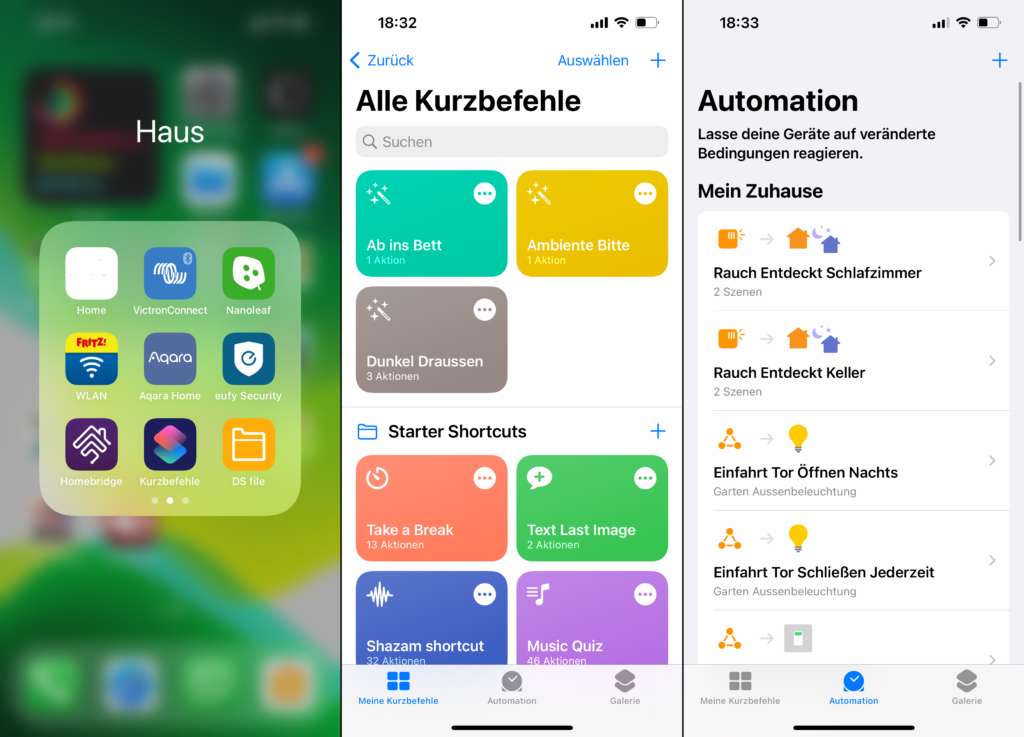
Nun klicken wir auf das “+” um eine neue Automation zu erstellen. Wir wählen die “Persönliche Automation” und suchen dort den Eintrag “NFC”.
Nun können wir ein NFC-Tag* scannen, welches unser Gerät oder Szene auslösen soll.
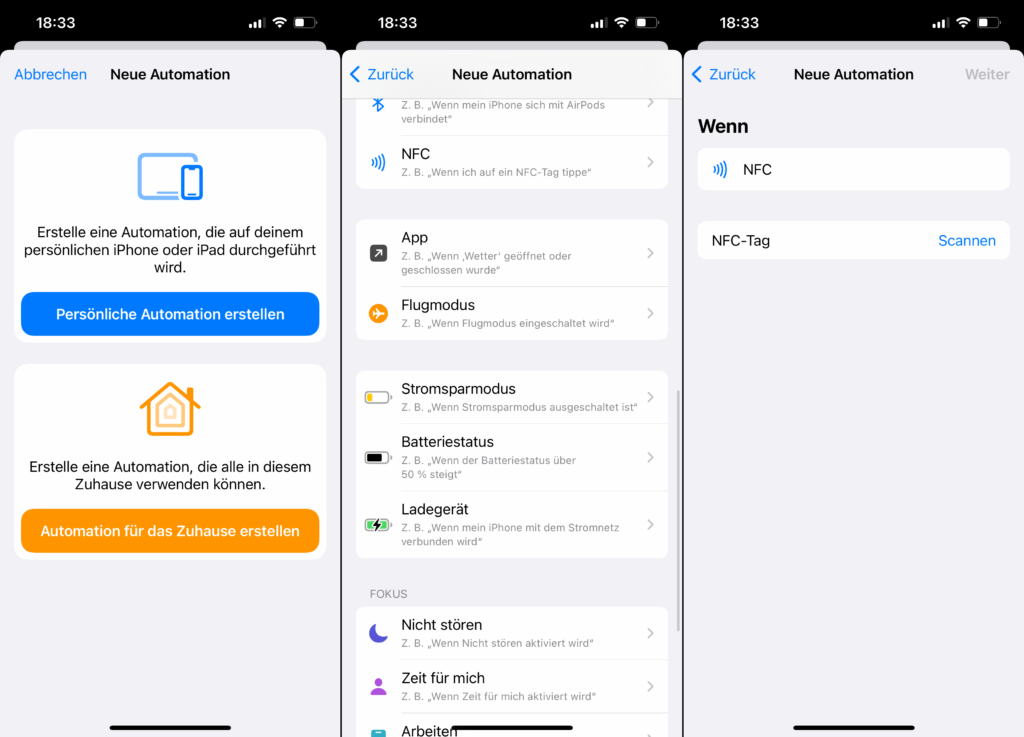
Damit wir das NFC-Tag später noch zuordnen können müssen wir hierfür einen Namen vergeben.
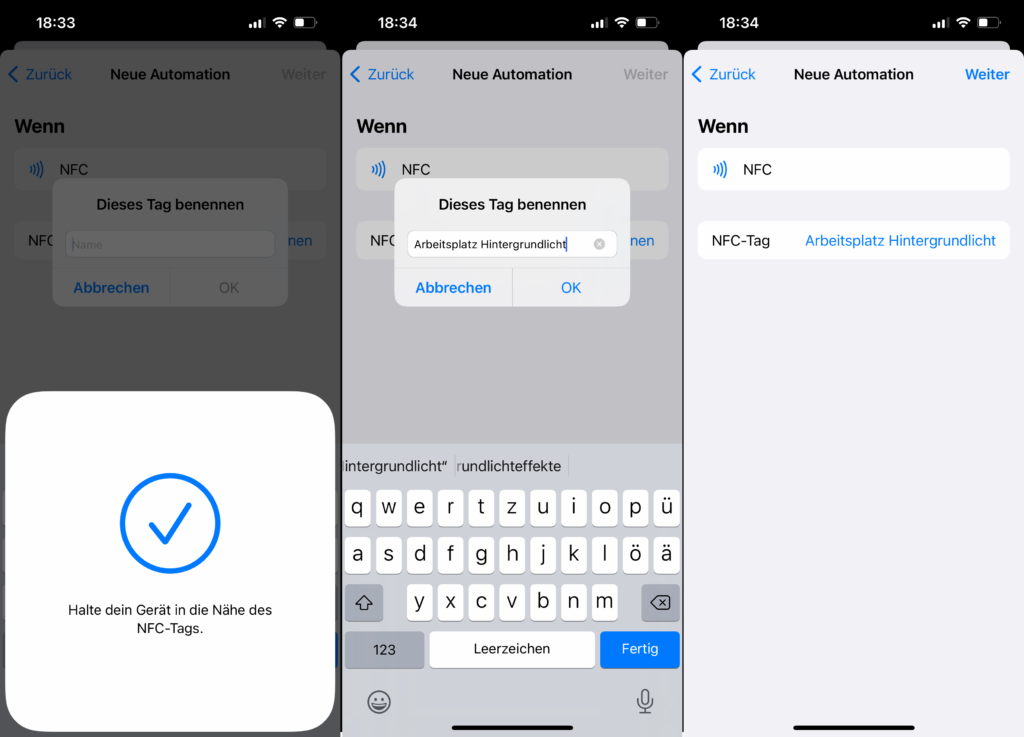
Nun klicken wir auf “Aktion hinzufügen” damit unser iPhone weiß was es tun soll sobald das NFC-Tag erkannt wird.
In der Suche geben wir “HomeKit” ein und wählen “Mein Zuhause steuern” aus. Nun müssen wir noch auf “Szenen und Geräte festlegen” klicken um in die HomeKit Geräteauswahl zu gelangen.
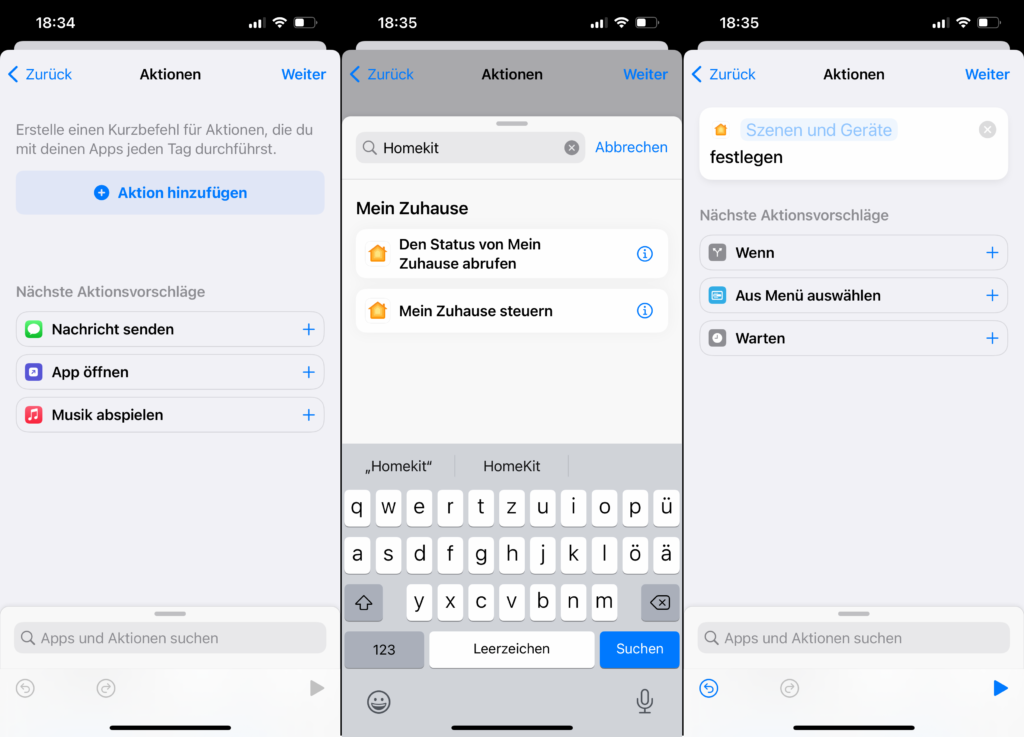
Hier wählen wir nun die Geräte oder Szenen aus die wir auslösen möchten. Danach können wir bei Geräten noch zwischen “Einschalten” und “Ausschalten” auswählen.
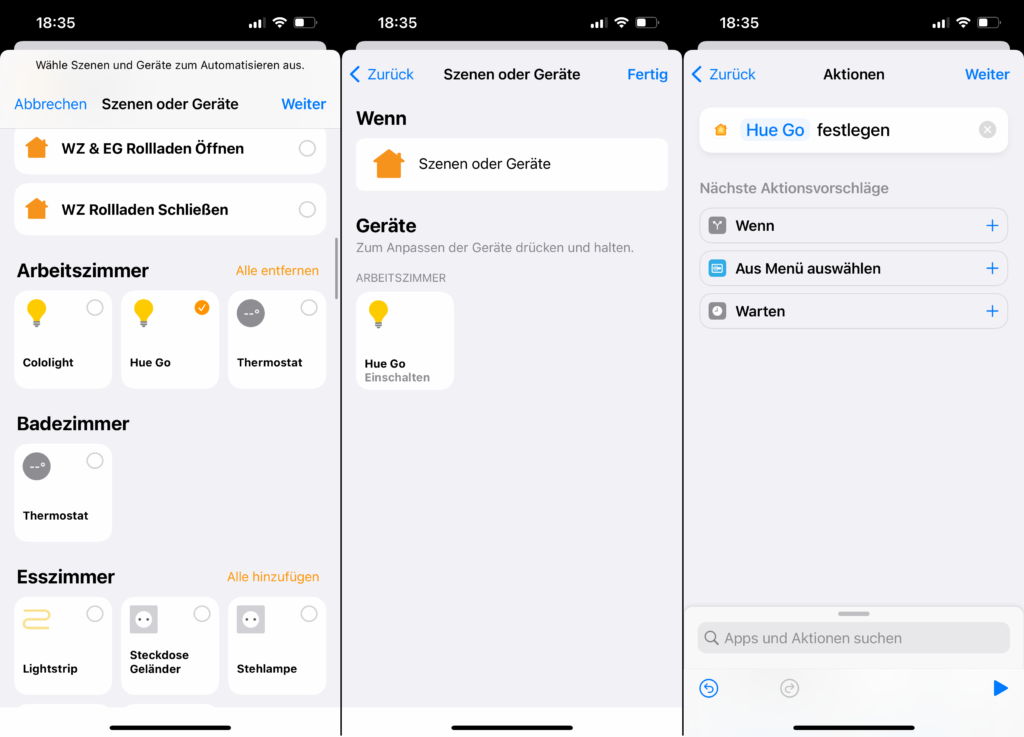
Nun müssen wir noch die Einstellung “Vor Ausführen bestätigen” beachten, mit der es möglich ist diese Automation auch ohne zusätzliche Bestätigung ausführen zu können. Wir der Haken dort nicht gesetzt wird das Auslösen der Automation sofort durchgeführt und es gibt keine weitere Bestätigung davor.
Am Ende sehen wir unsere neue persönliche Automation in der Liste.
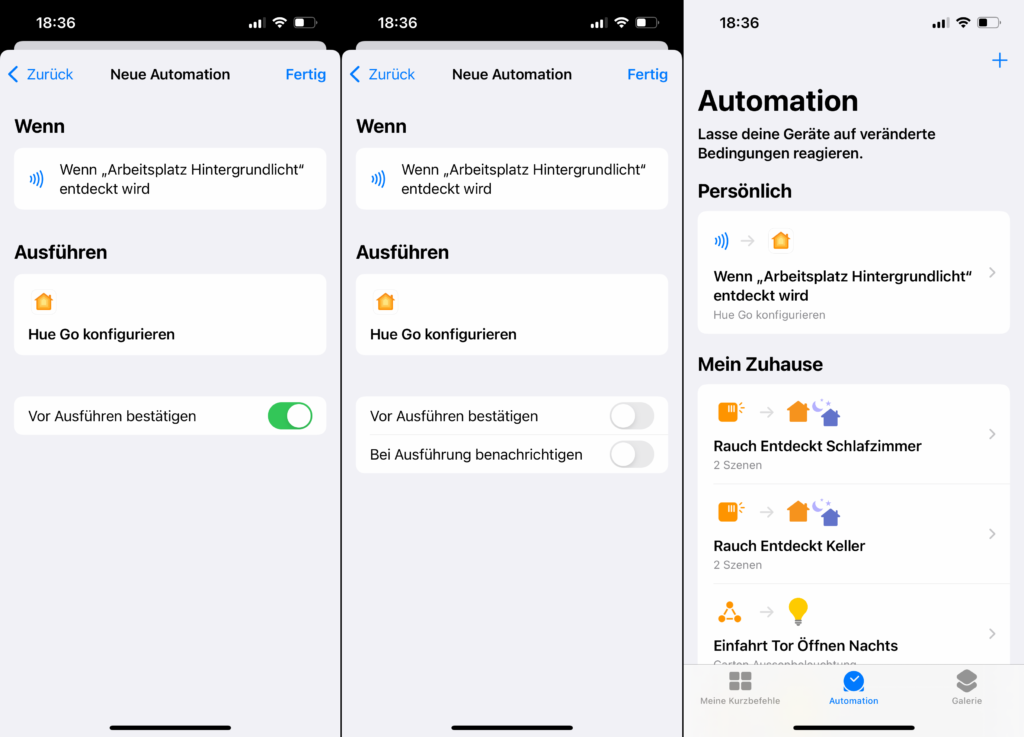
iPhone auflegen
Und schon könnt ihr eure neue Automation testen in dem ihr den oberen Teil eures iPhone nah an den NFC-Tag* halten und schaut was passiert. Wichtig ist das euer iPhone dabei entsperrt ist, ansonsten führt es diese Automationen nicht aus.